
ปัญหาคอมช้า คอมค้าง เชื่อว่าชาวออฟฟิศคงเผชิญกันมาจนปวดหัว แทนที่จะได้ทำงานดีๆ กลับทำให้หงุดหงิดขึ้นมาซะเฉยๆ ช่วง Work from home แบบนี้ยิ่งแล้วใหญ่ จะหันหน้าไปพึ่งใครก็ไม่ได้
ในเมื่อสถานการณ์บังคับให้ตนต้องเป็นที่พึ่งแห่งตน วันนี้ OfficeMate เลยมาแชร์ 5 วิธีง่ายๆ ที่จะช่วยเปลี่ยนคอมอืดๆ ของคุณให้เร็วขึ้น ไปดูกันเลย!!
5 วิธี เปลี่ยนคอมช้าให้เร็วขึ้น
เปิดใช้งานทีละโปรแกรม และเคลียร์แท็บหน้าเว็บลงบ้าง

วิธีแรกเรียกว่าง่ายที่สุด คือการรันโปรแกรมทีละอย่าง และเคลียร์แท็บหน้าเว็บลงบ้าง เพราะการเปิดโปรแกรมหลายๆ โปรแกรมพร้อมกันบนคอมพิวเตอร์ รวมถึงการเปิดหน้าเว็บหลายๆแท็บพร้อมกัน ทำให้คอมพิวเตอร์ต้องทำงานหนัก เปลืองหน่วยความจำ ทั้งยังทำให้เครื่องร้อนเร็วอีกด้วย ดังนั้น เปิดคอมขึ้นมาทำงานครั้งถัดไป แนะนำให้จัดลำดับความสำคัญ ทำงานทีละอย่าง เปิดทีละโปรแกรม และเปิดแต่หน้าเว็บที่ต้องใช้งานจริงๆ ก็จะช่วยให้คอมพิวเตอร์เร็วขึ้นได้
Disable การทำงานของโปรแกรมอัตโนมัติ
โปรแกรมอัตโนมัติก็คือโปรแกรมที่จะเริ่มทำงานทันที ณ วินาทีที่เราเปิดเครื่อง เป็นหนึ่งในเหตุผลที่ทำให้คอมพิวเตอร์หรือแล็ปท็อปของเราเปิดเครื่องช้า เพราะต้องรอให้โปรแกรมเหล่านี้รันตัวเองเสร็จเสียก่อนถึงจะพร้อมใช้งาน ซึ่งบางเครื่องหากมีโปรแกรมอัตโนมัติมากๆ ก็กินเวลาหลายนาทีเลยทีเดียว ดังนั้น แนะนำให้ Disable หรือปิดการใช้งานโปรแกรมอัตโนมัติเหล่านี้ซะ! วิธีการ คือ ไปที่ Task Manage (กด Ctrl+Alt+Del) > จากนั้นเลือก Start up จะมีลิสต์ของโปรแกรมอัตโนมัติปรากฎขึ้นมา ให้ลองเลือกดูว่าโปรแกรมไหนที่ไม่จำเป็นต้องใช้ หรือไม่จำเป็นต้องรันอัตโนมัติ ก็คลิกที่ชื่อโปรแกรมนั้นแล้วกดปุ่ม Disable ได้เลย เท่านี้ก็ช่วยให้คอมพิวเตอร์หรือแล็ปท็อปของเราเปิดเครื่องไว พร้อมใช้งานทันที
ลบไฟล์ที่ไม่ใช้ทิ้งไป
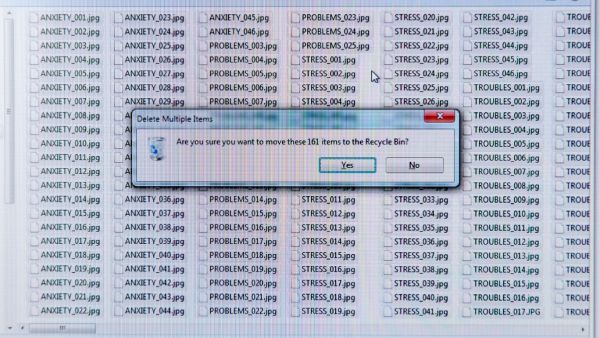
ไฟล์รูป ไฟล์วิดีโอ ไฟล์เอกสาร และอีกสารพัดไฟล์ หากเก็บไว้เยอะๆ ก็ทำให้คอมพิวเตอร์ช้าขึ้นได้แบบไม่รู้ตัว โดยเฉพาะไฟล์ที่กินพื้นที่เก็บข้อมูล อย่างรูปภาพ หรือวิดีโอ วันไหนว่างๆ แนะนำให้นั่งเลือกไฟล์เก่าๆ หรือไฟล์ที่ไม่ได้ใช้แล้ว ลบทิ้งไปบ้างเพื่อเพิ่มพื้นที่จัดเก็บข้อมูล ก็จะช่วยให้คอมพิวเตอร์ทำงานเร็วขึ้นได้
นอกจากนั้นยังมีไฟล์อีกประเภท ที่เรียกว่า TEMP เป็นไฟล์ขยะที่ติดมากับการติดตั้งโปรแกรม หรือการลบโปรแกรมต่างๆ รวมไปถึงการท่องเว็บบนอินเทอร์เน็ตของเราเอง เรียกว่ามาแบบไม่ได้ตั้งใจแต่ค่อนข้างกินพื้นที่พอสมควร การลบไฟล์ TEMP ทำได้โดยไปที่ My computer/This PC > เลือก Local Disk (C) > เลือกโฟลเดอร์ Windows > เลือกโฟลเดอร์ TEMP จากนั้นลองเลือกดูรายการไฟล์ที่ไม่เป็นปัจจุบันแล้วลบทิ้ง แล้วอย่าลืมตามไปลบใน Recycle Bin ด้วยนะคะ
ตรวจสอบการอัปเดตของ Windows
ระบบปฏิบัติการ Windows มักจะต้องคอยอัปเดตรุ่นใหม่ๆ อยู่เสมอ บางคนอาจตั้งค่าให้เป็นการอัปเดตอัตโนมัติซึ่งนั่นไม่เป็นปัญหา แต่สำหรับคนที่ไม่ได้ตั้งค่า ก็แนะนำว่าให้คอยตรวจสอบการอัปเดตของ Windows อยู่เสมอ เพื่อให้ระบบปฏิบัติการของเราเป็นเวอร์ชั่นใหม่ล่าสุด ซึ่งจะช่วยเพิ่มประสิทธิภาพและความเร็วให้คอมพิวเตอร์ของเราได้
การตรวจสอบการอัปเดต ทำได้โดยไปที่ปุ่ม Start > เลือก Setting > เลือก Update & Security > เลือก Windows Update หากมีรายการให้อัปเดต เราก็จะสามารถกดปุ่ม Update หรือ Download ได้เลย ซึ่งการอัปเดตนี้แนะนำให้ทำในวันว่างๆ เพราะค่อนข้างกินเวลา และเราจะไม่สามารถนั่งทำงานไปด้วยหรืออัปเดตไปด้วยได้ สำหรับคนที่ใช้แล็ปท็อปก็ต้องเสียบสายชาร์จแบตเตอรี่เอาไว้ตลอดเวลา เพระการอัปเดตจะใช้พลังงานค่อนข้างมากทีเดียว
หาที่จัดเก็บข้อมูลเพิ่มเติม

สำหรับใครที่มีไฟล์งานในมือเยอะ แนะนำให้หาที่เก็บไฟล์อื่นๆ เพิ่มเติม เพราะถ้าจะเก็บเอาไว้ในคอมพิวเตอร์หรือแล็ปท็อป ไฟล์จำนวนมหาศาลพวกนี้จะทำให้คอมของเราอืดและหน่วง แนะนำให้เก็บเอาไว้ในเว็บฝากไฟล์ฟรี อย่าง Google Drive หรือถ้าจำนวนข้อมูลมีมาก หรือเป็นข้อมูลประเภทรูปถ่ายและวิดีโอที่ใช้พื้นที่ในการเก็บมาก ก็แนะนำให้ลงทุนกับ External Hard Drive หรือฮาร์ดดิสก์พกพา เป็นอุปกรณ์ช่วยเก็บข้อมูล พกพาติดตัวได้สะดวก แถมยังมีหลายความจุให้เลือก จัดเก็บข้อมูลได้จุใจ พอจะใช้ก็เพียงเสียบสายเชื่อมต่อกับคอมพิวเตอร์ สะดวกสบาย และไม่กินพื้นที่ในคอม
อ่านเพิ่มเติม : มัดรวม 5 เว็บไซต์ฝากรูปฝากไฟล์ฟรี สายเก็บห้ามพลาด!
เป็นอย่างไรบ้าง ง่ายพอจะทำเองกันได้ใช่มั้ยคะ? แต่ถ้าลองครบ 5 วิธีนี้แล้วยังไม่ได้ผล คอมยังช้าอืดเหมือนเดิม อีกวิธีหนึ่งที่ได้ผลชัวร์ๆ คือ การเปลี่ยนฮาร์ดดิสก์ สำหรับใครที่ใช้ฮาร์ดดิสก์แบบ HDD อยู่ อาจต้องเปลี่ยนมาเป็นฮาร์ดดิสก์แบบ SSD ซึ่งจะประมวลผลได้ไวกว่า ช่วยให้โปรแกรมต่างๆ รันได้เร็วขึ้น แถมยังช่วยเพิ่มประสิทธิภาพการใช้งานให้คอมพิวเตอร์ของเราได้ แต่วิธีนี้หากไม่ชำนาญอาจจะต้องพึ่งช่างเทคนิค แต่ถ้าเป็นสายไอทีอยู่แล้ว ก็สามารถถอดเปลี่ยนด้วยตัวเองได้สบายๆ เลย แต่ แต่ แต่ ถ้าเป็นคอมออฟฟิศล่ะก็ แนะนำว่าให้ปรึกษาไอทีประจำบริษัทก่อนลงมือจะดีกว่านะคะ!
เพื่อการทำงานที่ไหลลื่นไม่สะดุด ใครอยากได้ที่เก็บข้อมูลเพิ่ม หรืออยากเปลี่ยนฮาร์ดดิสก์ตัวใหม่ เข้ามาเลือกดูเลือกช้อปฮาร์ดดิสก์ และฮาร์ดดิสก์พกพา ได้เลยที่ เว็บไซต์ OfficeMate
ขอบคุณข้อมูลจาก
- www.mercular.com
- notebookspec.com
- Facebook : Techhub



