
ชาวออฟฟิศและผู้ใช้งานโปรแกรม Excel บ่อย ๆ ไม่ต้องปวดหัวอีกต่อไป เพราะวันนี้เราได้รวบรวมลิสต์คีย์ลัดฉบับการใช้งานของโปรแกรมนี้มาให้โดยเฉพาะ เพราะโปรแกรมนี้อาจดูใช้งานยากสำหรับบางคน จนทำให้เกิดความเบื่อหน่ายในการใช้งาน เนื่องจากโปรแกรมนี้เป็นการเซ็ทขึ้นมาเพื่อการจัดการระบบเอกสาร รวมถึงการคำนวณที่มีตัวช่วยต่าง ๆ ที่ทำให้เราใช้งานด้านเอกสารได้ง่ายขึ้น แต่ก็มีบางปุ่มลัดที่ช่วยให้เราใช้งานโปรแกรมนี้ได้ง่ายขึ้นอีกมากมาย วันนี้เราได้รวบรวมปุ่มลัดมาให้คุณเลือกใช้งานกันอย่างสะดวกสบาย จะมีปุ่มไหนที่ช่วยให้คุณทำงานได้ง่ายยิ่งขึ้น ลิสต์ไว้ใช้งานกันได้เลย
ลิสต์คีย์ลัดฉบับคนใช้งาน Excel แค่คลิกก็สั่งการได้ง่าย ๆ
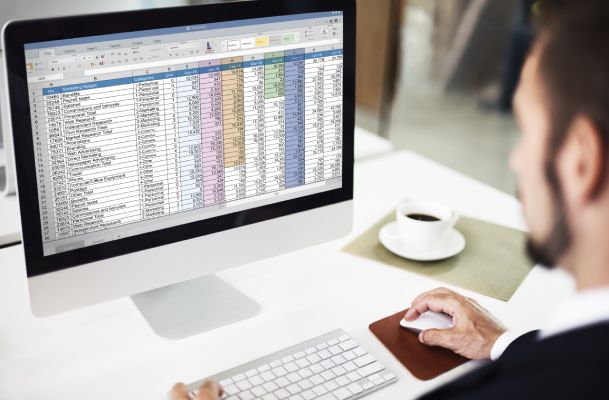
ทางลัดที่ใช้บ่อย แค่คลิกตามนี้ก็ช่วยให้คุณเชื่อมต่อไปยังหน้าที่ต้องการได้อย่างรวดเร็ว แถมยังใช้งานง่าย เชื่อมต่อไว ไม่ต้องคลิกหลายขั้นตอน
1. ปิดเวิร์กบุ๊ก ให้กด Ctrl+W
2. เปิดเวิร์กบุ๊ก ให้กด Ctrl+O
3. ไปที่แท็บ หน้าแรก ให้กด Alt+H
4. บันทึกเวิร์กบุ๊ก ให้กด Ctrl+S
5. คัดลอกส่วนที่เลือก ให้กด Ctrl+C
6. วางส่วนที่เลือก ให้กด Ctrl+V
7. เลิกทําการดําเนินการล่าสุด ให้กด Ctrl+Z
8. เอาเนื้อหาของเซลล์ออก ให้กด ลบ
9. เลือกสีเติม ให้กด Alt+H, H
10. ตัดส่วนที่เลือก ให้กด Ctrl+X
11. ไปที่แท็บ แทรก ให้กด ALT+N
12. นำการจัดรูปแบบตัวหนาไปใช้ ให้กด Ctrl+B
13. จัดแนวเนื้อหาของเซลล์ให้อยู่กึ่งกลาง ให้กด Alt+H, A, C
14. ไปที่แท็บ เค้าโครงหน้ากระดาษ ให้กด Alt+P
15. ไปที่แท็บ ข้อมูล ให้กด Alt+A
16. ไปที่แท็บ มุมมอง ให้กด ALT+W
17. เปิดเมนูหน้าหลัก ให้กด Shift+F10 หรือ แป้นเมนู Windows
18. เพิ่มเส้นขอบ ให้กด Alt+H, B
19. ลบคอลัมน์ ให้กด Alt+H, D, C
20. ไปที่แท็บ สูตร ให้กด Alt+M
21. ซ่อนแถวที่เลือก ให้กด Ctrl+9
22. ซ่อนคอลัมน์ที่เลือก ให้กด Ctrl+0
แป้นพิมพ์ลัดของ Ribbon
Ribbon จัดกลุ่มตัวเลือกที่เกี่ยวข้องกันบนแท็บ ตัวอย่างเช่น บนแท็บ หน้าแรก กลุ่ม ตัวเลข จะมีตัวเลือก รูปแบบตัวเลข กดแป้น Alt เพื่อแสดงทางลัดของ Ribbon ที่เรียกว่า เคล็ดลับแป้นพิมพ์ เป็นตัวอักษรในรูปขนาดเล็กที่อยู่ถัดจากแท็บและตัวเลือก
คุณสามารถรวมตัวอักษรเคล็ดลับแป้นพิมพ์กับแป้น Alt เพื่อสร้างทางลัดที่เรียกว่า แป้นการเข้าถึง สําหรับตัวเลือก Ribbon ตัวอย่างเช่น กด Alt+H เพื่อเปิดแท็บ หน้าแรก และ Alt+Q เพื่อย้ายไปยังเขตข้อมูล บอกฉัน หรือ ค้นหา กด Alt อีกครั้งเพื่อดูเคล็ดลับแป้นพิมพ์สําหรับตัวเลือกสําหรับแท็บที่เลือกขึ้นอยู่กับเวอร์ชันของ Office ที่คุณใช้งาน เขตข้อมูลข้อความค้นหาที่ด้านบนของหน้าต่างแอปอาจเรียกว่าบอกฉันแทน ทั้งสองอย่างมีประสบการณ์ที่คล้ายกันมาก แต่ตัวเลือกบางอย่างและผลลัพธ์การค้นหาอาจแตกต่างกัน
ใน Office 2013 และ Office 2010 ทางลัดเมนูแป้น Alt แบบเก่าส่วนใหญ่ยังคงใช้งานได้เช่นกัน อย่างไรก็ตามคุณจําเป็นต้องทราบทางลัดแบบเต็ม ตัวอย่างเช่น กด Alt แล้วกดแป้นเมนูเก่าแป้นใดแป้นหนึ่ง เช่น E (แก้ไข), V (มุมมอง), I (แทรก) และอื่นๆ การแจ้งเตือนจะผุดขึ้นมาว่าคุณกําลังใช้แป้นการเข้าถึงจาก Microsoft Office เวอร์ชันก่อนหน้า หากคุณทราบลําดับแป้นทั้งหมด ให้ดําเนินการต่อและใช้งาน ถ้าคุณไม่ทราบลําดับ ให้กด Esc และใช้เคล็ดลับแป้นพิมพ์แทน
ใช้แป้น Access สําหรับแท็บ Ribbon
เมื่อต้องการไปยังแท็บบน Ribbon โดยตรง ให้กดแป้นการเข้าถึงแป้นใดแป้นหนึ่งต่อไปนี้ แท็บเพิ่มเติมอาจปรากฏขึ้นโดยขึ้นอยู่กับสิ่งที่คุณเลือกในเวิร์กชีต
รวมปุ่มทางลัดที่เชื่อมต่อไปยังหน้าต่างที่คุณต้องการได้อย่างรวดเร็ว
- ย้ายไปยังเขตข้อมูล บอกฉัน หรือ ค้นหา บน Ribbon แล้วพิมพ์คําที่ใช้ค้นหาเพื่อขอความช่วยเหลือหรือเนื้อหาวิธีใช้ ให้กด Alt+Q จากนั้นป้อนคำที่ใช้ค้นหา
- เปิดเมนู ไฟล์ ให้กด Alt+F
- เปิดแท็บ หน้าแรก และจัดรูปแบบข้อความและตัวเลข แล้วใช้เครื่องมือ ค้นหา ให้กด Alt+H
- เปิดแท็บ แทรก แล้วแทรก PivotTable, แผนภูมิ, Add-in, เส้นแบบประกายไฟ, รูปภาพ, รูปร่าง, ส่วนหัว หรือกล่องข้อความ ให้กด ALT+N
- เปิดแท็บ เค้าโครงหน้ากระดาษ และทํางานกับธีม การตั้งค่าหน้ากระดาษ การปรับมาตราส่วน และการจัดแนวให้กด Alt+P
- เปิดแท็บ สูตร แล้วแทรก ติดตาม และกําหนดฟังก์ชันและการคํานวณเอง ให้กด Alt+M
- เปิดแท็บ ข้อมูล และเชื่อมต่อ เรียงลําดับ กรอง วิเคราะห์ และทํางานกับข้อมูล ให้กด Alt+A
- เปิดแท็บ รีวิว และตรวจสอบการสะกด เพิ่มบันทึกย่อและข้อคิดเห็นแบบเธรด และป้องกันแผ่นงานและเวิร์กบุ๊ก
ให้กด Alt+R - เปิดแท็บ มุมมอง และแสดงตัวอย่างตัวแบ่งหน้าและเค้าโครงหน้า แสดงและซ่อนเส้นตารางและหัวเรื่อง ตั้งค่าอัตราส่วนการย่อ/ขยาย จัดการหน้าต่างและบานหน้าต่าง และดูแมโคร ให้กด Alt+W
ทำงานใน Ribbon ด้วยแป้นพิมพ์
- เลือกแท็บที่ใช้งานอยู่บน Ribbon และเรียกใช้งานแป้นการเข้าถึง ให้กด Alt หรือ F10 เมื่อต้องการย้ายไปยังแท็บอื่น ให้ใช้แป้นการเข้าถึงหรือแป้นลูกศร
- ย้ายโฟกัสไปยังคำสั่งบน Ribbon ให้กด แป้น Tab หรือ Shift+Tab
- เลื่อนลง ขึ้น ซ้าย หรือขวาตามลำดับ ระหว่างรายการต่าง ๆ บน Ribbon ให้กด แป้นลูกศร
- แสดงคําแนะนําเครื่องมือสําหรับองค์ประกอบ Ribbon ที่กําลังอยู่ในโฟกัส ให้กด Ctrl+Shift+F10
- เปิดใช้งานปุ่มที่เลือก ให้กด Spacebar หรือ Enter
- เปิดรายการคำสั่งที่เลือก ให้กด แป้นลูกศรลง
- เปิดเมนูของปุ่มที่เลือก ให้กด Alt+แป้นลูกศรลง
- เมื่อเมนูหรือเมนูย่อยเปิดอยู่ ให้เคลื่อนย้ายไปยังคำสั่งถัดไป ให้กด แป้นลูกศรลง
- ขยายหรือยุบ Ribbon ให้กด Ctrl+F1
- เปิดเมนูบริบทหรือหน้าหลัก ให้กด Shift+F10 หรือบนคีย์บอร์ด Windows แป้นเมนู Windows (มักจะอยู่ระหว่างแป้น Alt Gr และ Ctrl ขวา)
- ย้ายไปยังเมนูย่อยเมื่อเปิดหรือเลือกเมนูหลักไว้ ให้กด แป้นลูกศรซ้าย
- ย้ายจากกลุ่มตัวควบคุมหนึ่งไปยังอีกกลุ่มหนึ่ง ให้กด Ctrl+แป้นลูกศรซ้ายหรือขวา
แป้นพิมพ์ลัดสำหรับการนำทางในเซลล์
- ย้ายไปยังเซลล์ก่อนหน้าในเวิร์กชีตหรือตัวเลือกก่อนหน้าในกล่องโต้ตอบ ให้กด Shift+Tab
- ย้ายขึ้นหนึ่งเซลล์ในเวิร์กชีต ให้กด แป้นลูกศรขึ้น
- ย้ายลงหนึ่งเซลล์ในเวิร์กชีต ให้กด แป้นลูกศรลง
- ย้ายไปทางซ้ายหนึ่งเซลล์ในเวิร์กชีต ให้กด แป้นลูกศรซ้าย
- ย้ายไปทางขวาหนึ่งเซลล์ในเวิร์กชีต ให้กด แป้นลูกศรขวา
- ย้ายไปยังขอบของขอบเขตข้อมูลปัจจุบันในเวิร์กชีต ให้กด Ctrl + แป้นลูกศร
- เข้าสู่โหมด End ย้ายไปยังเซลล์ที่ไม่ว่างเซลล์ถัดไปในคอลัมน์หรือแถวเดียวกันเป็นเซลล์ที่ใช้งานอยู่ แล้วปิดโหมด End ถ้าเซลล์ต่าง ๆ ว่าง ให้ย้ายไปยังเซลล์สุดท้ายในแถวหรือคอลัมน์นั้น ให้กด End, แป้นลูกศร
- ย้ายไปยังเซลล์สุดท้ายในเวิร์กชีตในแถวล่างสุดที่ใช้ของคอลัมน์ขวาสุดที่ใช้อยู่ ให้กด Ctrl+End
- ขยายส่วนของเซลล์ที่เลือกไปยังเซลล์สุดท้ายที่ใช้งานอยู่ในเวิร์กชีต (มุมขวาล่าง) ให้กด Ctrl+Shift+End
- ย้ายไปยังเซลล์ในมุมบนซ้ายของหน้าต่างเมื่อ Scroll Lock เปิดอยู่ ให้กด Home+Scroll Lock
- ย้ายไปที่จุดเริ่มต้นของเวิร์กชีต ให้กด Ctrl+Home
- เลื่อนลงมาหนึ่งหน้าจอในเวิร์กชีต ให้กด Page Down
- เลื่อนไปยังแผ่นงานถัดไปในเวิร์กบุ๊ก ให้กด Ctrl+Page down
- เลื่อนหน้าจอไปทางขวาหนึ่งหน้าจอในเวิร์กชีต ให้กด Alt+Page down
- เลื่อนขึ้นไปหนึ่งหน้าจอในเวิร์กชีต ให้กด Page Up
- เลื่อนหน้าจอไปทางซ้ายหนึ่งหน้าจอในเวิร์กชีต ให้กด Alt+Page up
- เลื่อนไปยังแผ่นงานก่อนหน้าในเวิร์กบุ๊ก ให้กด Ctrl+Page up
- ย้ายไปทางขวาหนึ่งเซลล์ในเวิร์กชีต หรือในเวิร์กชีตที่มีการป้องกัน ให้ย้ายไปมาระหว่างเซลล์ที่ไม่ได้ล็อก ให้กด แป้น Tab
- เปิดรายการตัวเลือกการตรวจสอบบนเซลล์ที่มีการใช้ตัวเลือกการตรวจสอบความถูกต้องของข้อมูล ให้กด Alt+แป้นลูกศรลง
- เลื่อนวนไปตามรูปร่างที่ลอย เช่น กล่องข้อความหรือรูปภาพ ให้กด Ctrl+Alt+5 แล้วกดแป้น Tab ซ้ำๆ
- ออกจากการนำทางในรูปร่างที่ลอย แล้วกลับไปที่การนำทางปกติ ให้กด Esc
- เลื่อนตามแนวนอน ให้กด Ctrl+Shift จากนั้นเลื่อนล้อเมาส์ขึ้นไปทางซ้าย ลงไปทางขวา
- ขยาย ให้กด Ctrl+Alt+เครื่องหมายเท่ากับ ( = )
- ย่อ ให้กด Ctrl+Alt+เครื่องหมายลบ (-)
แป้นพิมพ์ลัดสำหรับการจัดรูปแบบเซลล์
- เปิดกล่องโต้ตอบ จัดรูปแบบเซลล์ ให้กด Ctrl+1
- จัดรูปแบบฟอนต์ในกล่องโต้ตอบ จัดรูปแบบเซลล์ ให้กด Ctrl+Shift+F หรือ Ctrl+Shift+P
- แก้ไขเซลล์ที่ใช้งานอยู่และวางจุดแทรกไว้ที่ส่วนท้ายของเนื้อหา หรือถ้าการแก้ไขถูกปิดใช้งานสําหรับเซลล์ ให้ย้ายจุดแทรกลงในแถบสูตร ถ้าแก้ไขสูตร ให้สลับปิดหรือเปิดโหมดชี้เพื่อให้คุณสามารถใช้แป้นลูกศรเพื่อสร้างการอ้างอิงได้ ให้กด F2
- แทรกบันทึกย่อ ให้กด Shift+F2
- เปิดและแก้ไขบันทึกย่อเซลล์ ให้กด Shift+F2
- แทรกข้อคิดเห็นแบบเธรด เปิดและตอบกลับข้อคิดเห็นแบบเธรด ให้กด Ctrl+Shift+F2
- เปิดกล่องโต้ตอบ แทรก เพื่อแทรกเซลล์ว่าง ให้กด Ctrl+Shift+เครื่องหมายบวก (+)
- เปิดกล่องโต้ตอบ ลบ เพื่อลบเซลล์ที่เลือก ให้กด Ctrl+เครื่องหมายลบ (-)
- ใส่เวลาปัจจุบัน ให้กด Ctrl+Shift+เครื่องหมายทวิภาค (:)
- ใส่เวลาปัจจุบัน ให้กด Ctrl+เครื่องหมายอัฒภาค (;)
- สลับระหว่างการแสดงค่าเซลล์หรือสูตรในเวิร์กชีต ให้กด Ctrl+ตัวกํากับเสียงเกรฟ (‘)
- คัดลอกสูตรจากเซลล์ที่อยู่เหนือเซลล์ที่ใช้งานอยู่ไปยังเซลล์หรือแถบสูตร ให้กด Ctrl+เครื่องหมายอัญประกาศเดี่ยว (‘)
- ย้ายเซลล์ที่เลือก ให้กด Ctrl+X
- คัดลอกเซลล์ที่เลือก ให้กด Ctrl+C
- วางเนื้อหาที่จุดแทรกเพื่อแทนที่ส่วนใดก็ตามที่เลือก ให้กด Ctrl+V
- เปิดกล่องโต้ตอบ วางแบบพิเศษ ให้กด Ctrl+Alt+V
- ทำข้อความให้เป็นตัวเอียงหรือเอาการจัดรูปแบบตัวเอียงออก ให้กด Ctrl+I หรือ Ctrl+3
- ทำข้อความเป็นตัวหนาหรือเอาการจัดรูปแบบตัวหนาออก ให้กด Ctrl+B หรือ Ctrl+2
- ขีดเส้นใต้ข้อความหรือเอาเส้นใต้ออก ให้กด Ctrl+U หรือ Ctrl+4
- นำการจัดรูปแบบขีดทับไปใช้หรือเอาออก ให้กด Ctrl+5
- สลับระหว่างซ่อนวัตถุ แสดงวัตถุ และแสดงพื้นที่ที่สำรองไว้สำหรับวัตถุ ให้กด Ctrl+6
- นำเส้นขอบภายนอกไปใช้กับเซลล์ที่เลือก ให้กด Ctrl+Shift+เครื่องหมายและ (&)
- เอาเส้นขอบภายนอกออกจากเซลล์ที่เลือก ให้กด Ctrl+Shift+ขีดล่าง (_)
- แสดงหรือซ่อนสัญลักษณ์เค้าร่าง ให้กด Ctrl+8
- ใช้คําสั่ง เติมด้านล่าง เพื่อคัดลอกเนื้อหาและรูปแบบของเซลล์บนสุดของช่วงที่เลือกลงในเซลล์ด้านล่าง ให้กด Ctrl+D
- นํารูปแบบตัวเลข ทั่วไป ไปใช้ ให้กด Ctrl+Shift+เครื่องหมายตัวหนอน (~)
- นํารูปแบบ สกุลเงิน ที่มีตําแหน่งทศนิยมสองตําแหน่ง (จํานวนลบในวงเล็บไปใช้) ให้กด Ctrl+Shift+เครื่องหมายดอลลาร์ ($)
- นํารูปแบบ เปอร์เซ็นต์ ที่ไม่มีตําแหน่งทศนิยมไปใช้ ให้กด Ctrl+Shift+เครื่องหมายเปอร์เซ็นต์ (%)
- นํารูปแบบตัวเลข เชิงวิทยาศาสตร์ ที่มีตําแหน่งทศนิยมสองตําแหน่งไปใช้ ให้กด Ctrl+Shift+เครื่องหมายแคร์ (^)
- นํารูปแบบ วันที่ แบบมีวัน เดือน และปีไปใช้ ให้กด Ctrl+Shift+เครื่องหมายตัวเลข (#)
- นํารูปแบบ เวลา แบบมีชั่วโมงและนาที รวมทั้ง AM หรือ PM ไปใช้ ให้กด Ctrl+Shift+เครื่องหมาย At (@)
- นํารูปแบบ ตัวเลข ที่มีตําแหน่งทศนิยมสองตําแหน่ง ตัวคั่นหลักพัน และเครื่องหมายลบ (-) ไปใช้กับค่าลบ ให้กด Ctrl+Shift+เครื่องหมายอัศเจรีย์ (!)
- เปิดกล่องโต้ตอบ แทรกไฮเปอร์ลิงก์ ให้กด Ctrl+K
- ตรวจการสะกดในเวิร์กชีตที่ใช้งานอยู่หรือช่วงที่เลือกไว้ ให้กด F7
- แสดงตัวเลือก การวิเคราะห์อย่างรวดเร็ว สําหรับเซลล์ที่เลือกที่มีข้อมูล ให้กด Ctrl+Q
- แสดงกล่องโต้ตอบ สร้างตาราง ให้กด Ctrl+L หรือ Ctrl+T
- เปิดกล่องโต้ตอบ Workbook Statistics ให้กด Ctrl+Shift+G
ใครที่มองว่าการใช้งานโปรแกรม Excel ว่ายาก หากคุณทดลองใช้ปุ่มทางลัดที่เราลิสต์มาให้นี้ รับรองว่าการทำงานของคุณจะง่าย สะดวก และคล่องตัวยิ่งขึ้น อีกทั้งช่วยลดเวลาและขั้นตอนในการทำงานได้อีกทางหนึ่งด้วย บอกเลยว่าใช้ปุ่มทางลัดเหล่านี้ ชีวิตง่ายขึ้นเยอะ!
OfficeMate ขอมอบกำลังใจให้กับทุกคน เรามีของใช้จำเป็นสำหรับทุกธุรกิจเพื่ออำนวยความสะดวกสบายในการทำงาน พร้อมให้คุณช้อปในราคาพิเศษ พร้อมด้วยเครดิตเทอมนาน 30 วัน เข้ามาช้อปสินค้าคุณภาพดี ในราคาถูก พร้อมโปรโมชั่นแรงๆ ตลอดทั้งเดือนได้เลย ในเว็บไซต์ OfficeMate



